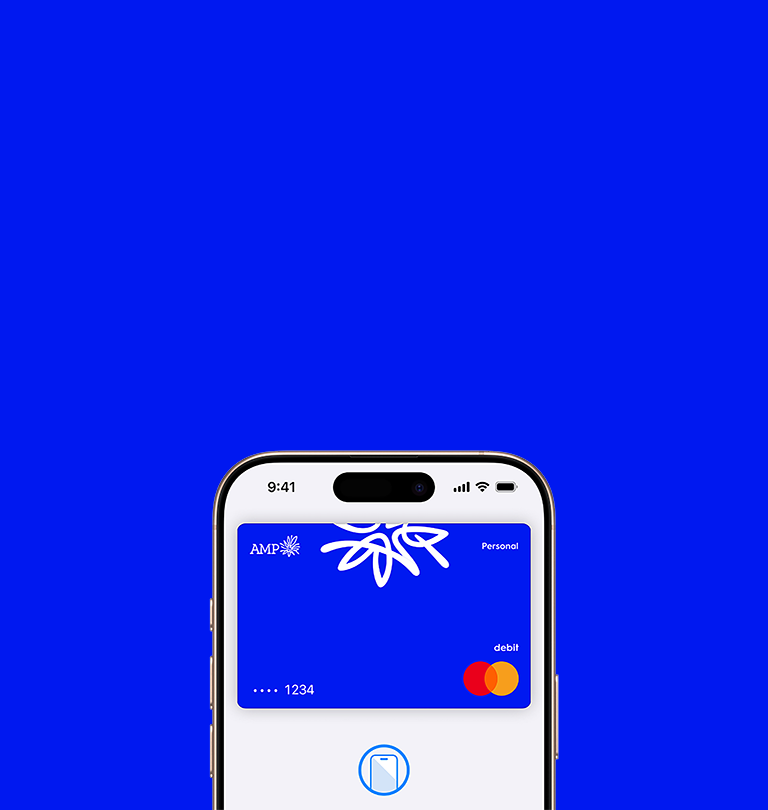
-
No wallet? No problem.
Go ahead, leave your wallet at home. With Apple Pay you can pay with your Mastercard right from your iPhone or Apple Watch.
-
Private. Secure. That's Apple Pay.
Apple Pay used the security features built into your Apple device, including Face ID and Touch ID - which are designed so only you can authorise payments.
-
Save time, every time. Check out faster with Apple Pay.
With Apple Pay, information like your name and address automatically populate at check out. Now paying is faster than ever.
Add your card. Just like that.
Apple Pay is here and available on all your Apple devices. To get started, open Apple Wallet on your iPhone or Apple Watch, or select Wallet & Apple Pay in System Preferences on your iPad or Mac.
Now you're just a few taps away from using Apple Pay with your AMP Bank Mastercard debit card.
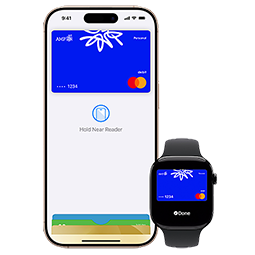
Paying is easy with Apple Pay.
How to, in-store
With iPhone, double-click the side button, authenticate with Face ID, Touch ID, or your passcode, then hold your device near the reader to pay.
With Apple Watch, just double-click the side button, then hold your device near the reader to finish your purchase.
Use it where you already shop.
In-store, online apps
You can now pay with your Mastercard anywhere you see the Apple Pay logo in-store, online, or in your favourite apps - it's easy with Apple Pay.
How do I add a card to Apple Pay?
Via AMP Bank app
- Open the AMP Bank app
- Go to the 'Cards' tab of the app and tap Add to Apple Wallet.
- Follow the onscreen instructions and if you're happy with our T&Cs, accept them and you should be good to go.
Via Wallet app
- Open the Wallet app
- Tap the + in the upper right corner, and you have two options to provision your card
Option 1 va Wallet Extension
Open the Apple Wallet app.
Note: You must be logged into the AMP Bank app at least once for Apple Wallet to detect the extensions.
Under the section "From Apps on Your iPhone" choose AMP Bank app.
Follow the onscreen instructions and if you’re happy with our Ts&Cs, accept them and you should be good to go.
Option 2 press add debit card
Follow the prompts and add your card details (please note you need to copy your card details from the AMP Banking app).
For iPhones running on IOS software 18 or above you can use the feature "Tap to Provision". You can use your AMP debit card by simply tapping their card to the back of your iPhone and follow the prompts.
Apple Watch
- Open the Apple Watch app on your iPhone
- Tap Wallet & Apple Pay and then Add a new Credit or Debit Card, follow the prompts
- Add the card details by either
Entering the card’s security code to add the credit or debit card you use with iTunes.
Typing the card details in manually.
Using Apple Pay
Using Apple Pay
FAQs
FAQs
We’re here to help 24 hours / 7 days a week
Lost & stolen cards
Phone: 1800 950 105
Overseas: (+61 2) 5135 1930
What you need to know
The product issuer and credit provider is AMP Bank Limited ABN 15 081 596 009, AFSL and Australian credit licence 234517.
AMP Bank is a member of the Australian Banking Association (ABA) and is committed to the standards in the Banking Code of Practice.
Bank@Post and its device mark are trademarks (registered or otherwise) of the Australian Postal Corporation. All rights reserved.
Information is correct as at 10 October 2024.
Apple Pay works with iPhone 6 and later in stores, apps and websites in Safari; with Apple Watch in stores and apps; with iPad Pro, iPad Air 2 and iPad mini 3 and later in apps and websites; and with Mac in Safari with an Apple Pay enabled iPhone 6 or later or Apple Watch. For a list of compatible Apple Pay devices, see https://support.apple.com/en-us/HT208531
Apple, the Apple logo, Apple Pay, Apple Watch, Face ID, iPad, iPhone, iTunes, Mac, Safari, and Touch ID are trademarks of Apple Inc., registered in the U.S. and other countries. iPad Pro is a trademark of Apple Inc.




